Illustrator Essentials: Creating Stunning Vector Graphics
- artisanalleylearni
- May 18, 2024
- 3 min read

Adobe Illustrator is the go-to software for creating scalable vector graphics, which are essential for logos, icons, illustrations, and more. Mastering Illustrator's tools and techniques allows you to produce high-quality, versatile designs. This article will guide you through the fundamentals of Adobe Illustrator, helping you create stunning vector artwork and illustrations.
1. Understanding Vector Graphics
Vector graphics are composed of paths defined by mathematical equations, making them infinitely scalable without losing quality. This makes them ideal for various applications, from web graphics to print media. Unlike raster images, which are pixel-based, vector graphics maintain their clarity at any size.
2. Getting Started with Adobe Illustrator
Begin by familiarizing yourself with Illustrator’s interface:
Workspace: The default workspace includes the Toolbar on the left, the Properties panel on the right, and the canvas in the center.
Artboards: Artboards are your design surfaces. You can create multiple artboards for different elements of your project.
Panels: Use panels like Layers, Color, and Swatches to manage your design elements and customize your workflow.
3. Essential Tools in Illustrator
Illustrator offers a wide range of tools for creating and editing vector graphics. Here are some essential tools you’ll frequently use:
Selection Tool (V): Select and move objects.
Direct Selection Tool (A): Select and modify anchor points and paths.
Pen Tool (P): Create custom paths with precision using anchor points and curves.
Shape Tools (M, L): Draw basic shapes like rectangles, ellipses, and polygons.
Brush Tool (B): Paint with customizable brush strokes.
Type Tool (T): Add and edit text elements.
Eyedropper Tool (I): Sample and apply colors from existing artwork.
4. Creating and Editing Paths
Paths are the building blocks of vector graphics. Mastering path creation and editing is crucial:
Drawing Paths: Use the Pen Tool to create straight lines, curves, and complex shapes by placing anchor points and adjusting handles.
Editing Paths: Modify paths using the Direct Selection Tool to adjust anchor points and handles for precise control over your shapes.
Pathfinder Panel: Use the Pathfinder panel to combine, subtract, intersect, and exclude shapes, creating complex designs from simple shapes.
5. Working with Shapes and Objects
Shapes are fundamental to vector design. Learn how to create and manipulate shapes effectively:
Basic Shapes: Use the Rectangle, Ellipse, Polygon, and Star tools to create basic geometric shapes.
Shape Properties: Adjust properties like stroke, fill, and opacity in the Properties panel.
Transform Tools: Use tools like Scale, Rotate, Reflect, and Shear to manipulate shapes and objects.
6. Using Colors and Gradients
Color is a vital element of design. Illustrator provides powerful tools for applying and managing colors:
Color Picker: Select colors using the Color Picker or the Color panel.
Swatches Panel: Save and manage custom colors and gradients in the Swatches panel.
Gradients: Apply linear and radial gradients to objects using the Gradient Tool and adjust them in the Gradient panel.
Color Guides: Use the Color Guide panel for harmonious color schemes and variations.
7. Mastering Typography in Illustrator
Typography plays a significant role in design. Illustrator offers robust text tools for creating and editing type:
Type Tool: Add point type or area type for headlines and paragraphs.
Text Formatting: Adjust font, size, kerning, leading, and other text properties in the Properties panel.
Text on a Path: Create text along a path for dynamic and creative text effects.
Outlining Text: Convert text to outlines for custom vector manipulation and styling.
8. Advanced Techniques: Brushes, Symbols, and Effects
Enhance your designs with advanced techniques and tools:
Brushes: Create custom brushes or use preset brushes to add artistic strokes and effects.
Symbols: Use symbols to manage and reuse elements throughout your design, ensuring consistency and efficiency.
Effects: Apply effects like shadows, glows, and 3D transformations to objects for added depth and dimension.
9. Working with Layers
Layers help you organize and manage complex designs:
Layers Panel: Use the Layers panel to create, rename, and organize layers.
Layer Management: Lock, hide, and group layers to streamline your workflow and prevent accidental edits.
Sub-Layers: Utilize sub-layers to further organize elements within a main layer.
10. Exporting and Saving Your Work
Properly saving and exporting your work ensures it meets the requirements for different media:
File Formats: Save your work in AI format for editing, and export in formats like SVG for web, EPS for print, and PDF for versatile use.
Export Options: Use the Export As and Save for Web options to optimize graphics for specific uses, adjusting settings like resolution and file size.
Artboards: Export individual artboards or the entire workspace, depending on your project needs.
Conclusion
Mastering Adobe Illustrator empowers you to create stunning, scalable vector graphics that are essential in today’s design landscape. By understanding the interface, mastering essential tools, and exploring advanced techniques, you can elevate your graphic design skills and produce professional-quality artwork. Embrace the capabilities of Illustrator, and let your creativity shine through your vector designs.


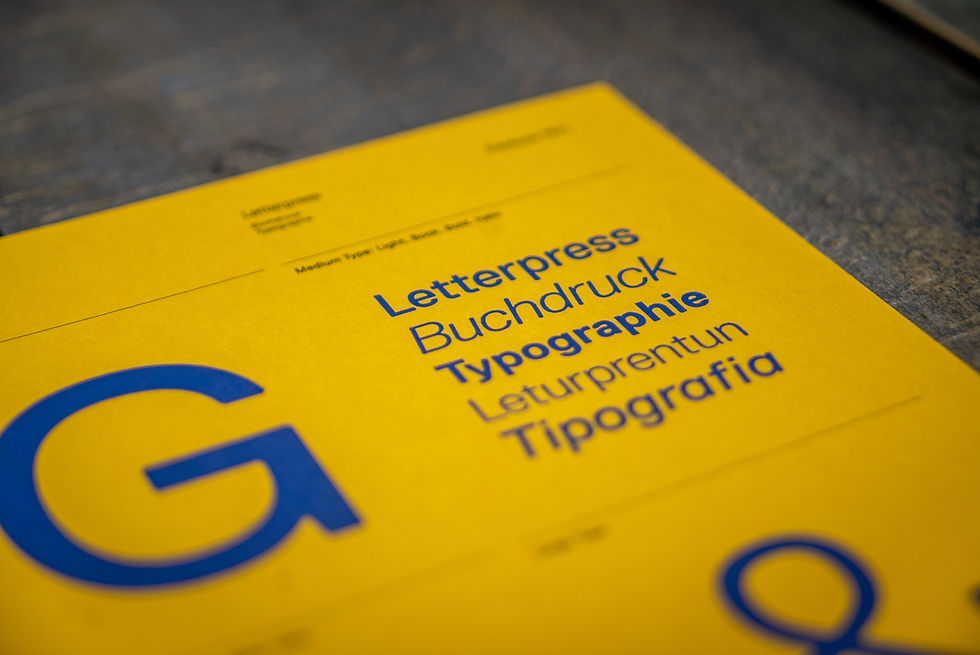

Comments